- Where Is The Download Folder On Android Phone
- Where Is The Download Folder In Android
- Download Folder Mac
- Download Folder Access For Mac
- Where Is The Download Folder On Android Phone
If you are a Dropbox and Android user like I do, you will probably install the Dropbox app on your Android and have access to your files wherever you go. While the Dropbox allows you to export your file to the SD card, it doesn’t give you the capability to download a single (or multiple) folder to your mobile device. If you are looking for the solution, here’s the fix.
1. Download the Folder Downloader For Dropbox app from the Play Store.
Enable APK installation for your Android's file manager. If you want to install an APK file directly from your Android's 'Download' folder, do the following: Tap the 'Back' button to see the list of apps. Tap the file manager app you want to use to install the APK file (e.g., on a Samsung Galaxy, you might tap My Files). Download in memory. Download the file to a byte[] with the getBytes() method. This is the easiest way to download a file, but it must load the entire contents of your file into memory. If you request a file larger than your app's available memory, your app will crash. To protect against memory issues, getBytes() takes a maximum amount of bytes. Hey all, Just got a tablet (eglide 10 xl) with android 2.2. When I plug the tablet into my PC and open the main folder (in PC) there is a 'download' folder shown on the tablet. I am new android, i'm making an app in which one can download files to downloads folder (using Download Manager). I can see pictures if i go to downloads folder in emulator. So if i want to show a slideshow of downloaded files how can i get the access to that folder?
2. Once installed, open the app. Make sure the Dropbox app is already installed in your Android phone. You should see an authentication screen. Press the “Authenticate” button.
This will launch the Dropbox app and prompt you to allow access to the Folder Downloader app. Press “Allow”.
3. After the authentication, it will bring you back to the app where you can select the folder in your Dropbox account that you want to download. You can either press the “Download all to…” button at the bottom of the screen to download all the folders, or long press at a single folder until the “Download folder to…” popup appear.
4. Select the location in your SD card to export the folder to. It will then prompt you if you want to start the download. If you select “Yes”, do take note that the process is not interruptible. The downloading process will be dependent on the file size of the folder. The larger the file size, the longer it takes to complete the download.
That’s it.
There is another app – Downloader for Dropbox – that can do the same thing, but it requires you to enter your Dropbox’s username and password instead of the oauth authentication method. If you are concerned with security, this is not an app you will want to get.
Do also note that the above method only allows you to download folders from your Dropbox account. It doesn’t allow you to sync your local files/folders with Dropbox. There are plenty of Dropbox sync client in the Play Store, but my personal favorite is still the Dropspace
Please note: the location of your downloads may vary depending on the nature of the download and the app you use to download. Some downloads will not be available in your download folder if they were downloaded through certain apps.
For example:Netflix offers a download option so that its users can view content offline. However, anything downloaded through Netflix would need to be watched through the Netflix app and will not appear in your downloads folder as a viewable video.
You can find all the files on your smartphone in My Files. By default, this will appear in the folder titled 'Samsung' on your apps screen.
If you can't find it, type 'My Files' into the search finder at the top of the apps screen.
Please note: not all downloaded content will be available in My Files. Content that has been downloaded within a streaming app that allows listening or viewing offline will normally be available only within that app itself. This is most commonly due to copyright restrictions.
The location of your files can depend on where you have set the default download location. For example, if you have set your photos to download to the SD card, it will appear under 'SD card' rather than 'internal storage'.
The quickest way to find your latest download is to open My Files, and then tap 'Recent files'. This will bring up your most recent downloads.
Alternatively, if you know the name or part of the name of the file, you can search for it by tapping the search icon at the top right of the screen. This also allows you to filter the results by file type.
You can also manually search for your files by folder or storage location. Tap on one of the icons under 'Categories' to search those file types, or tap 'Internal storage' or 'SD' card to look in each storage location.
If you are looking for photos or other images, take a look at the DCIM folder in Internal storage or in the SD card. DCIM stands for Digital Camera Images and is the default directory structure for digital images.
If you're experiencing unusual behaviour on Samsung mobiles, tablets or wearables, you can send us an error report or ask us a question in the Samsung Members app.

Where Is The Download Folder On Android Phone
This allows us to a closer look at what is happening. The data is anonymised and only held for the duration of the investigation. Find out more about sending an error report through the Samsung Members app.
Where Is The Download Folder In Android
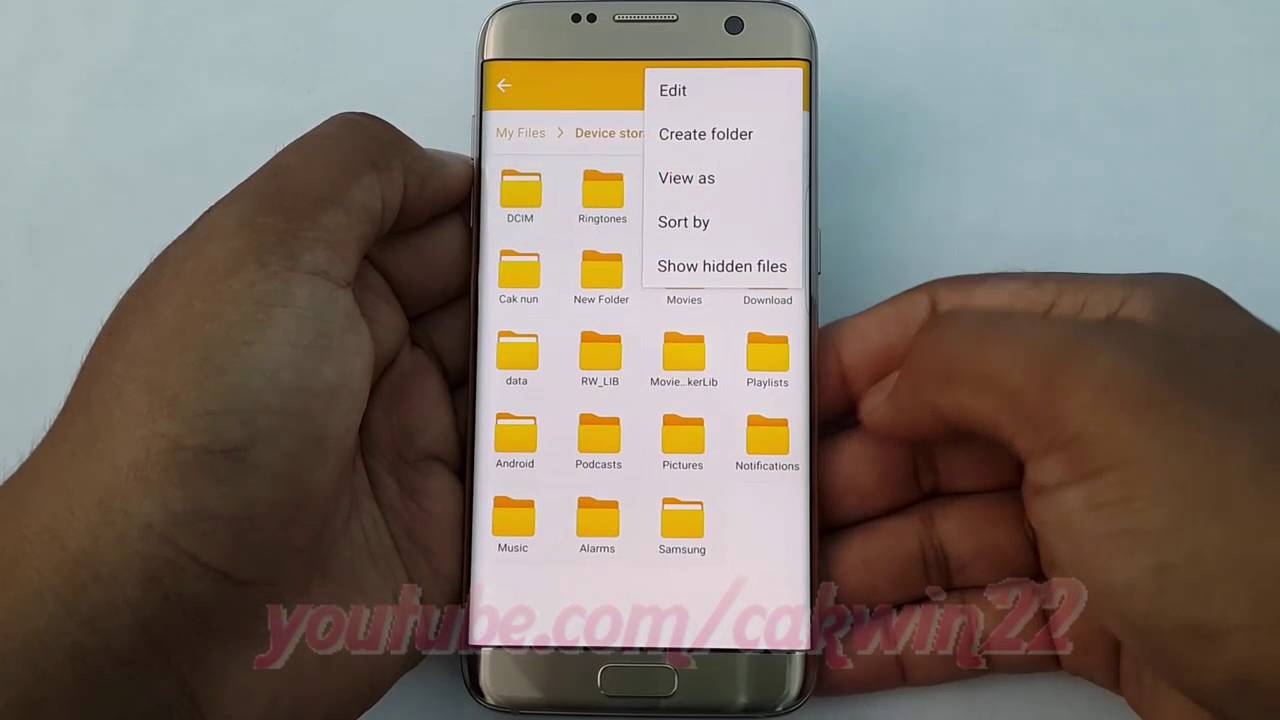
Related Questions
Thank you. Glad we were able to help. Your feedback helps us provide better support
Not finding what you're looking for? We're here to help.
Online
Facebook MessengerWe are here to chat | 9am - 9pm, 7 days a week
Smartphone support | 24 hours, 7 days a week
All product support | 8am - 10pm, 7 days a week
SmartThings | 9am - 5:30pm, Mon - Fri
We'll respond within 24 hours of your request
Order Status & TrackingLogin to get an update on your Samsung Shop order
SmartThings SupportHelp with Hubs, Kits, Sensor and Outlets
Track my repairCheck the status of your repair with Samsung
Call
0330 726 7864General SupportSmartphone support | 24 hours, 7 days a week
All product support | 8am - 10pm, 7 days a week
Download Folder Mac
Download Folder Access For Mac
For new and existing orders:
8am - 10pm, 7 days a week

Calls to 0330 numbers cost no more than calls to geographic numbers (01 or 02).
Calls from landlines and mobiles are included in free call packages.
Call charges are subject to change and this information is provided as a reference only.
Calls maybe recorded for training and quality purposes.
For information on how we collect and use your details, please refer to our Privacy policy.
Where Is The Download Folder On Android Phone
* For any printer related enquiries please visit the HP website.