Tip 2: Transfer music from iPad to computer with iTunes If you want to use iTunes to transfer iPad music to PC, you need to back up the whole iPad data to PC. Moreover, the music files exported to the computer with iTunes can't be extracted and used unless you refer to an iTunes backup extractor. Using File Explorer to transfer photos from iPhone and iPad won't take long. Install iTunes first, then follow these steps: Plug your iPhone or iPad into your PC using a suitable USB cable. How to Copy Files From an iPad to a Mac or PC. If you have a Mac, you have access to an easy way to transfer files between your iPad and PC without the need for a cable or cloud storage. After setting up your account, you simply need to download the Dropbox app and sign into the account. How to Transfer Music from PC's to an iPad without iTunes. Hook up iPad with your Windows computer. Download the iTransfer and install on your Windows laptop or desktop, launch it. Which lets you browse your computer for music files to add. Simply navigate your computer library and pick the songs you want to move to iPad. Aug 24, 2017 - To transfer any kind of files from iPad to PC, you need to choose an efficient iPad to PC file transfer tool that enables you to move files between.
- How To Get Files On Ipad
- How To Download Files From Ipad To Pc Download
- How To Download Files From Ipad To Pc Windows 7
It's great that the iPad is becoming more and more adept at creating content, but what do you do with that content once it is created? And what if you have some work started on your PC but you want to use an app on your iPad to finish it? With Apple's AirDrop or any cloud service, the process is pretty easy compared to the old-fashioned way of connecting the devices with a cable.
Many apps have cloud storage options built into the app, and beyond built-in cloud services, there are a number of options for transferring files between your iPad and your PC.
Transfer Files To and From a Mac Using AirDrop
If you have a Mac, you have access to an easy way to transfer files between your iPad and PC without the need for a cable or cloud storage. AirDrop is designed specifically for sharing files, and when it works, it does this very well. Unfortunately, it can sometimes be a little finicky.
To use AirDrop on the Mac, open a new Finderwindow and navigate to the AirDrop folder. This will turn on AirDrop and allow the Mac to either transfer files to a nearby iPad or iPhone or be discoverable by other devices.
To transfer a file to the iPad, simply drag-and-drop it onto the iPad's icon in the AirDrop folder.
To transfer a file from the iPad to the Mac, navigate to the file, tap the Share button and choose the Mac's icon in the AirDrop section.

You will generally need to be within a few feet to transfer files this way. You will also need both the Mac and the iPad's AirDrop set to 'Contacts Only' or 'Everyone' to be discoverable.
Copy Files Directly To or From a PC Using the Lightning (or 30-pin) Connector
If you have a Windows-based PC or you have problems using the Mac AirDrop feature you can transfer files the old-fashioned way with a cable. Or, in this case, with the Lightning (or 30-pin) connector that came with your iPad. In order to transfer files this way, you will need the latest copy of iTunes on your PC. If you don't have the latest version installed, you should be prompted to update to the latest version when you launch iTunes.
When you boot up iTunes with your iPad connected, you may be asked whether or not you want to 'Trust' the PC once iTunes loads. You will need to trust the PC in order to transfer files.
Inside iTunes, click on the iPad button. This icon will be at the end of a row of buttons just below the File-Edit menu at the top of iTunes. When you click on your iPad, summary information about your iPad will appear on the screen.
Click the Apps setting just below Summary in the left-side menu. This will bring up the apps screen. You will need to scroll down this page to see the file sharing options. You can only share files to and from the apps listed, so if your app doesn't appear, it doesn't support sharing documents through iTunes. Many enterprise apps like the iWork suite, Microsoft Office, etc., should support file sharing.
Click on an app to see the files available for sharing. You can use drag-and-drop to drag the file to the folder of your choice or to drag a file from your PC and drop it in the space dedicated to that app.
For most apps, the file will simply appear in the app's list of documents. For apps that support cloud services like Word, you will need to choose your iPad as the location.
Pages, Numbers, and Keynote are a bit odd because they are designed to work hand-in-hand with iCloud Drive, which means the documents aren't actually stored on the iPad. In order to use this method to copy a file from your iPad to your PC, you will first need to tap the Share button in Pages, Numbers or Keynote, choose Send a Copy, choose a file format and then tap iTunes from the list. This saves a copy of the document to the iPad rather than iCloud Drive. To copy from a PC to the iPad, you will first use the method above, and then to open the newly copied document, tap the plus sign (+) button in the top-left corner of the app and choose Copy from iTunes.
Fortunately, most apps are much easier to use when transferring files.
Copy Files Using Cloud Storage
If the app doesn't support copying through iTunes, you will need to use a cloud storage service. Overall, this is a much better solution than using the cable. However, you will need to first set up the service on your PC and on your iPad before you can use it to transfer files.
The iPad comes with iCloud Drive, which is fine for sharing files between Apple products, but unfortunately, iCloud Drive is a second-class citizen when compared to other cloud storage solutions. This is one area where Apple has failed to keep up with the competition.
One of the easiest solutions to use is Dropbox. With Dropbox, you will get 2 GB of space for free, although if you want to use it for all of your photos and videos, you may have to jump up to the Pro version. After setting up your account, you simply need to download the Dropbox app and sign into the account.
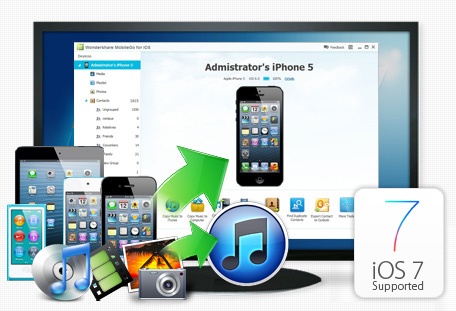
Transferring Files To and From the Cloud
After you have completed the basic setup, it is actually quite easy to transfer files to the cloud. But the way you do this is hidden until you activate it. We'll use a photo as a good example of transferring a file. In the Photos app, navigate to an individual photo and tap the Share button, which is the rectangle icon with the arrow pointing out of it. This will bring up the share menu.
The share menu contains two rows of buttons. The first row has sharing options like sending the photo as a text message or in an email. The second row has actions like printing the photo or using it as wallpaper. Tap the More button in the second row of buttons. You may have to scroll through the list to find the More button.
At the bottom of this list, you will see the option for saving to your cloud service. You will need to flip the switch beside it if it is turned off. You can also move the option to the beginning of the list by tapping your finger on the three horizontal lines and moving your finger up or down the list. The list item will move with your finger.
Tap Done and the option to save to cloud storage will appear in this list. You can simply tap the button to choose a location and save the file. For services like Dropbox, the file will be automatically transferred to any devices you've set up on Dropbox.
This process is mostly the same in other apps. The cloud storage options are almost always accessed through the share menu.
How To Get Files On Ipad
How about getting a file from your PC and using it on your iPad? Much of that will depend on the exact cloud storage service you are using. For Dropbox, you would copy the file into one of the Dropbox folders just like it is any other folder on your PC, which, in fact, it is. Dropbox simply synchronizes a set of directories on your PC.
After the file is on Dropbox, you can open the Dropbox app on your iPad and choose Files from the menu at the bottom of the screen. Navigate through the folders to select your file. Dropbox is capable of previewing text files, images, PDF files, and many other file types. If you want to edit the file, tap the Share button and choose Open In... to copy it to an app. Remember, you will need an app capable of editing the document to actually edit it, so if it is an Excel spreadsheet, you will need Excel installed (or an app that can edit Excel files, such as Numbers).
From iStonsoft Studio:iPad to Computer Transfer Key Features:
1. Transfer files from iPad to computer: iStonsoft iPad to Computer Transfer enables you to transfer video, audio and photo from iPad to computer without losing anything. You can use it as iPad Video Transfer, iPad Music Trasnfer. 2. Transfer your file easily: With iStonsoft iPad to PC Transfer, you can conveniently select all your files or files you want to transfer from iPad to PC. 3. Backup to Any Folder: iStonsoft iPad to Computer Transfer, You can easily and quickly back up your songs, videos, photos, playlists, podcasts and more from your iPod touch, iPhone or iPad to any folder on your PC. 4. Search files quickly: Filter and quick search tools are provided for you to find what you want quickly and easily when you transfer Music, Video and photos from iPad to PC, iTunes library; 5. Two view modes: iStonsoft iPad to Computer Transfer supports two modes for viewing music, movies and photos, creating new playlist, adding illustration for video in thumbnail mode.
How To Download Files From Ipad To Pc Download
