DropBox is a cloud storage service by Dropbox Inc. Dropbox allows you to upload, download, browse & move all of your photos & files to access them from anywhere. DropBox offers 100GB space for $9.99/month, 200GB space for $19.99/month and 500GB space for $49.99/month. How to download photos from Dropbox to your Mac. Go to the Dropbox website 2, Log into your Dropbox account if you haven't already. Click photo you want to download to your Mac. Depending on how you have set up your Dropbox, you may need to go through some folders. Command - Click or Right Click on the photo. Camera uploads, albums, and more info about photos and videos in Dropbox.
- Download Dropbox Pictures To Computer
- How Do You Download Pics From Dropbox
- How Do I Download Pictures From Dropbox To My Computer
- Upload Dropbox Photos To Computer
By Conner Careyupdated on 06/18/2018
With every iPhone user, there comes a point when you want to know how to transfer photos from your iPhone to the computer, whether it be a Mac or PC. Uploading and downloading your pictures from iPhone is a smart way to create more storage space on your iOS device. There are a multitude of ways in which you can import your photos or videos onto your computer, including the Photos app (on Mac or PC), using iCloud, downloading from Mail, syncing to Dropbox, or uploading your pictures to Google Photos. We’ll go over all of the methods I just listed so that you have plenty of options for getting your photos off your iPhone. Here’s how to transfer photos from your iPhone to computer.
Nov 29, 2017 - As you all know, you can directly transfer pictures from Dropbox to computer. Yet, you can also transfer photos from dropbox to computer. Jul 06, 2017 How to Download Dropbox Files on Android. This app allows you to download entire folders from Dropbox. Authenticate your Dropbox. Once the app opens, it will ask permission to authenticate your Dropbox with the app. Tap “Authenticate” to allow permission. Jul 25, 2011 - I also included a process for transferring photos from Dropbox to the iPad. Before I explain these processes, I will explain how to capture a. How can the answer be improved?
Related: How to View Burst Photos on iPhone
Master your iPhone in one minute a day:
Sign up to iPhone Life's Tip of the Day Newsletter and we'll send you a tip each day to save time and get the most out of your iPhone or iPad.
You can transfer your pictures from iPhone to PC computer or Macbook in a lot of different ways. The traditional way we think of importing photos to a computer is with a USB cable that connects your iPhone to your computer. This method uses built-in software on your PC or Mac that makes downloading a large amount of photos to your computer fairly easy, with a little bit of how-to knowledge. You can use cloud services to keep your photos safe without taking up space on your computer with iCloud, Dropbox, or Google Photos. And last but not least, you can upload photos to your computer by sending them to yourself in the mail. Those are the methods I’ll cover in detail belows, but if you have a relatively recent Macbook and iPhone, consider using Airdrop to transfer smaller amounts of photos from your iPhone to Mac computer, as it’s an incredibly quick and easy way to transfer pictures.
Table of Contents

How to Transfer Photos to a Computer (Mac & PC)
This is the tried and true method that hasn’t change much regardless of whether you use a Mac or a PC. Of course, for this method you’ll need the USB charging cord that came with your iPhone. The only difference between offloading photos onto a Mac versus a PC is the program you’ll use to import them. Let’s break it down.
Mac OS X — Yosemite or later
- Using your USB cord with lightning connector, plug your iPhone into your computer.
- The Photos app will automatically launch once plugged in. If it doesn’t, open your Applications folder and select Photos.
- Click Import at the top. The program will instantly figure out how many new photos there are to upload. To quickly import all the new photos, click Import New. If you’d rather download select photos, you can choose the ones you want to import and click Import Selected.
- If you want the transferred photos to delete from your iPhone once they are on your computer, check the box next to Delete items after import. This is smart practice if you’re low on iPhone storage.
If you want to view the pictures you’ve uploaded, select Albums at the top.
PC — Windows 8 or later
Newer versions of Windows, such as 8 or 10, shouldn’t have any problems transferring iPhone photos to a PC computer. The process is nearly identical to a Mac, except you’re using Microsoft's version of the Photos app. However, if you are using a PC with an older version of Windows, AutoPlay will pop-up and give you the option to import your photos.
- Using your USB cord with lightning connector, plug your iPhone into your computer.
- The Photos app will automatically launch once plugged in. If it doesn’t, launch the program using the Windows Start menu or search bar.
- There will be an Import icon in the top right corner represented by a downward-facing arrow within a box.
- Individually select the photos you’d like to transfer from your iPhone and click Continue.
- The next pop-up window will tell you where the photos will be saved and give you the option to delete the uploaded photos off your iPhone. Check the box to do so, if desired. If you want to save the photos in a different location than specified, click the grey text: Change where they’re imported.
- Afterward, to view the photos you just uploaded, click Albums on the left-hand navigation bar. Then select Last Import at the top. From here, you can share and edit your newly downloaded photos!
How to Automatically Upload Photos Using iCloud
You can use iCloud to automatically transfer new photos to all of your iCloud devices when connected to Wi-Fi using either iCloud Photo Library or Photo Stream; although, we recommend using them in conjunction. You get 5 GB of free iCloud storage, so if you’re going to use iCloud Photo Library, be aware that it does count towards that storage limit. You can pay a dollar a month to upgrade to 50 GB. You can also use Photo Streaming on its own, if preferred. Should you choose to use one over the other, simply check only iCloud Photo Library or Photo Streaming when prompted below instead of both.
For both methods, when you take pictures outside of a Wi-Fi zone, those photos will automatically transfer once you are in a Wi-Fi zone. To do this,
- First you need to enable iCloud Photo Library and Photo Streaming on your iPhone. Open the Settings app, and tap iCloud. Tap on Photos from the iCloud menu. Toggle on iCloud Photo Library and Upload to My Photo Stream (screenshot of iOS 9).
If you’re using a PC, download iCloud for Windows to continue. If you’re using a Mac, log-in to iCloud on your computer. Open System Preferences on your Mac and open iCloud. Next to Photos, click Options. Make sure the iCloud Photo Library and My Photo Stream boxes are checked, and click Done.
To view the photos in your Photo Stream, open the Photos app on your computer. Tap Albums at the top and select My Photo Stream. You’ll find your iCloud Photo Library photos in the Photos app on any of your devices as well; you can also access your photo library online here.
Photo Stream won’t transfer videos you take but iCloud Photo Library will. And remember that you need to connect to Wi-Fi before the most recent photos you’ve taken will appear. But when you have this setup, it’s a great way to transfer photos to your computer automatically.
How to Import Pictures Using Mail
If you have a small batch of photos you want to transfer to your computer, sharing them to Mail is a quick way to get them on your computer. I use this option a lot when I’m writing tips. To do this,
Download Dropbox Pictures To Computer
- Open the Photos app on your iPhone.
- Tap Select and choose the pictures you want to download.
- Tap the Share icon.
- Select Mail.
- A New Message for email will pop up. Send the photos to your own email account and tap Send. It will give you the option to resize them, but I usually select actual size.
- Open the email you send yourself on your computer. Download the images in whatever folder you’d like.
There’s no limit on the amount of images you can send through Mail if your iPhone is running iOS 9 or later. For older operating systems, the maximum amount you can send is five. This isn’t the best option to select if you have a large amount of photos to import, but for a select group, it’s one of the fastest (non-automatic) ways to transfer pictures that I’ve found.
How to Sync Photos Using Dropbox
Dropbox is an awesome platform that allows you to easily access photos, documents, and more across any device with the Dropbox app or in a browser. You can also set up Dropbox to automatically copy photos to Dropbox, which means those photos are quickly accessed from your computer anytime. We’ll cover your manual and automatic options with Dropbox.
Manual
- Download the Dropbox iOS app from the App Store on your iPhone. If you don’t already have an account, create one and log-in.
- In Files, choose the folder you want your picture to go in. Tap the three dots in the top right corner. Select Upload File. Choose Photos. Select all the photos you want to transfer to Dropbox and tap Upload.
On your computer, either download an app for Dropbox, or go the the Dropbox website in your preferred browser and log-in. From there, navigate to the folder you placed your newly synced photos in. You can then download them from Dropbox to your computer if desired.
Automatic
- Download the Dropbox iOS app from the App Store on your iPhone. If you don’t already have an account, create one and log-in.
- Navigate to Settings in the Dropbox app.
- Select Camera Upload.
- Toggle on Camera Upload.
Now, new photos will automatically upload to the Camera Uploads folder in your Dropbox, which you can access via your computer on the Dropbox website.
How Do You Download Pics From Dropbox
When you turn on Camera Upload, you’ll see the option to automatically Upload Videos too. There will also be an option to turn on Use Cellular Data. I don’t recommend turning that on unless you have an unlimited data plan. Dropbox offers limited space for free, so that’s something to aware of if you plan to adopt this method. However, you get 2.5 GB of free space through the iOS app, which can hold a lot of awesome photos.
How to Download Pictures with Google Photos
Unlike Dropbox, Google Photos gives you unlimited space for all of your pictures, so long as each photo is under 16 megapixels. Similar to Dropbox, you can set it up so that your pictures sync manually or automatically. We’ll cover both options below.
Manual
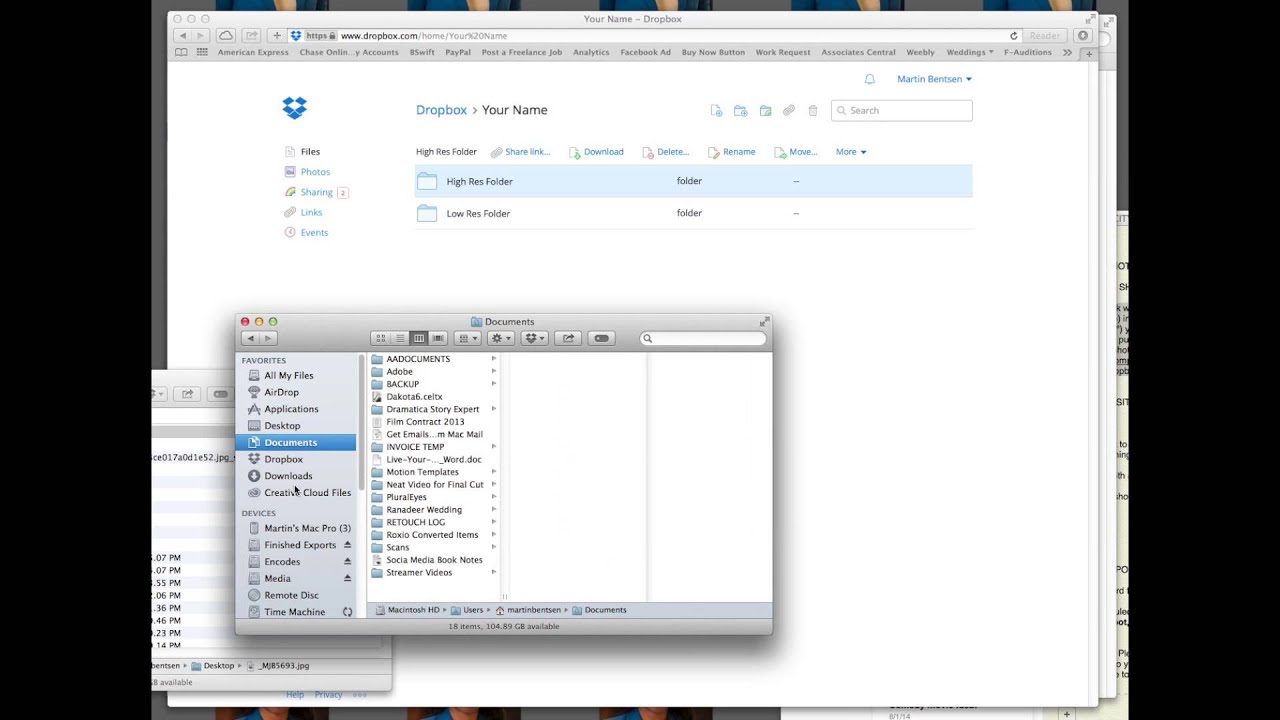
- Open the App Store on your iPhone and download Google Photos.
- Open the Google Photos app and log-in.
- If it’s your first time using the app, it will ask to access your photos, tap OK.
- Navigate to Photos.
- Tap the three vertical dots in the upper corner.
- Create a New Album or Select Photos.
- Once you’ve selected the photos you want to upload, tap Done if creating a New Album and the photos will upload. You’ll then be prompted to name the album.
- If Selecting Photos, check the photos you want to upload. Then tap the three dots in the upper corner, and select Back up. The photos will upload.
- On your computer, open Google Photos. The pictures you uploaded will be there!
Automatic
- Download the Google Photos app on your iPhone.
- Open the app and log-in.
- If it’s your first time using the app, it will ask to access your photos, tap OK.
- Tap the three horizontal bars in the upper corner.
- Tap Settings.
- Select Back up & sync
- Toggle on Back up & sync.
- All of your photos will begin backing up and syncing to Google Photos.
- Once all your photos are synced, you can access Google Photos on your computer and see them sorted by date.
How Do I Download Pictures From Dropbox To My Computer
If you want to make sure all the photos you take are available across your devices, this is a great way to go. When you launch the app, all your recent photos will backup as long as you’re connected to Wi-Fi. In Settings of Google Photos, you can use cellular data to back up photos too, but unless you have unlimited data, I don’t recommend it.